Kitap oluşturmak için Yayıncı Paneli‘ne gitmeniz gerekir. Ardından aşağıdaki yönergeleri takip edebilirsiniz.
Kitap oluşturma işlemi 6 adımda gerçekleştirilir.
- Oluştur: Önce kitabın temel bilgilerini doldurursunuz. Bu ekrandaki bilgiler gereklidir.
- Detaylar: Daha sonra kitabın detaylarının yer aldığı ekran otomatik açılır. Burada kitabın detaylarını yazabilirsiniz. Kitabın kategorileri de buradan seçilir.
- Dosya yükle: Kitabınızın Word halini yükleyebileceğiniz ekrandır. Önizleme yapılabilmesini isterseniz ayrı bir dosya yüklemek gerekir.
- Kitap kapağı: Kitabın kapağını tasarlayabileceğiniz bir araç karşınıza çıkar. Kullanımı aşağıda görsellerle anlatılmıştır.
- Ücretlendirme: Ücretli ise kitabınızın fiyatını bu ekranda belirlersiniz ve komisyon vb. giderler de bu ekranda otomatik hesaplanır.
- Yayınla: Doldurduğunuz verileri gözden geçirdikten sonra onay verip yayına alabilirsiniz. Yönetici onayı gerekmeden kitabınız kitapçıda yer alır.
Yayıncı panelinde (veya Kitaplarım sekmesinde) Kitap oluştur tuşuna tıklayarak kitap oluşturmaya başlayabilirsiniz.
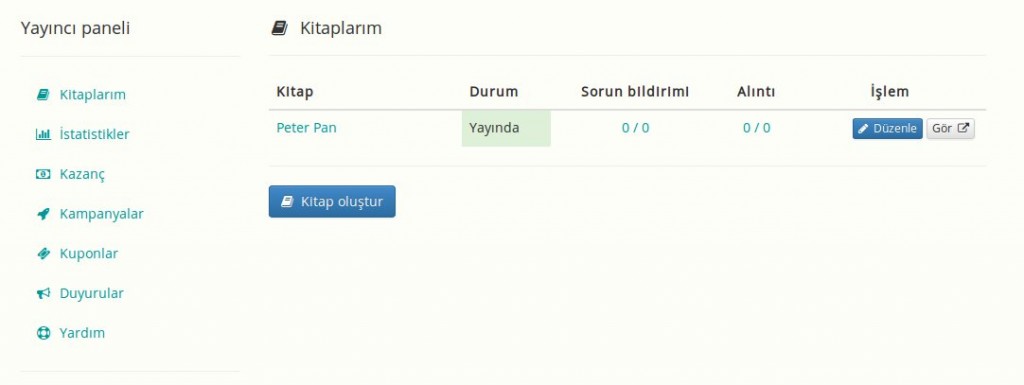
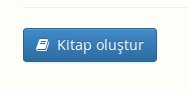
Oluşturma sayfalarının yukarısında aşağıdaki adımları görebilirsiniz. Bu size hangi adımda olduğunuzu gösterecektir.
***
OLUŞTUR
Kitap oluşturma ekranlarında karşınıza ilk olarak temel bilgileri girmenizi isteyen bir form çıkacaktır.
Bu formda 3 veriyi doldurduktan sonra doğrulama kodunda gördüğünüz sayı veya kelimeleri yazıp Kitap oluştur tuşu ile ilk adımı tamamlayabilirsiniz. Daha sonra detaylar sayfası otomatik açılacaktır.
ÖNEMLİ: Bu ilk adımdan sonra kitap oluşturulmuş ancak yayına geçmemiş olacaktır. Yarım bırakmanız gerekirse daha sonra düzenleme seçeneğini kullanarak devam edebilirsiniz.
***
DETAYLAR
Kitabınıza ait geri kalan tüm verileri burada girersiniz. Kitap profilinde yar alan kitap arkaplan resmi, bir kitap profiline girdiğinizde boydan boya yayılmış şekilde görüntülenir.
Aynı sayfanın aşağısına doğru ilerledikçe diğer formları da görebilirsiniz.
Detayların en sonunda yer alan Kategoriler‘den kitabınıza uygun olan bir veya daha fazla kategori seçmelisiniz. Kategorisi belirlenmemiş kitapların yayına alınmayacağını unutmayın.
Detayları kaydettikten sonra Dosya Yükleme adımına yönlendirileceksiniz.
***
DOSYA YÜKLE
Bu adımda kitabınızın Word (doc veya docx uzantılı) formatını yüklemeniz gerekir. Kitabın tamamı ve Önizleme versiyonunu siz belirlersiniz. Kitabın tamamı gereklidir ancak önizleme sadece ücretli kitaplarda ücretsiz olarak, okuyucunun fikir edinmesini sağlamak için gösterilir.
Kitabı yükle tuşuyla kitabın tamamını yükleyin.

Yükleme işlemi hemen başlayacaktır, tamamlanmasını bekleyin. Kitabın diğer formatları da bu adımda oluşturulacağı için biraz uzun sürebilir. Kitabyte çok çalışkan! :)
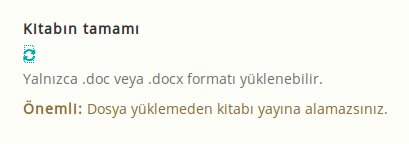
Yükleme tamamlanınca aşağıdaki tik işaretini göreceksiniz, daha sonra yayınlanacak türleri seçebilirsiniz.
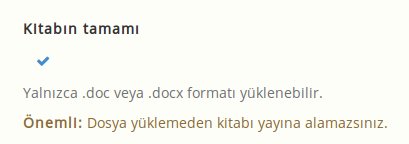
Kitabınızın hangi formatlarının yayınlanmasını istiyorsanız onları işaretleyin. Bu formatlar Kitap yüklenirken oluşturulur ancak yayınlanmaz. Burada yayınlanmasını istediklerinizi seçebilirsiniz. En az bir tane seçmiş olmalısınız.
Kaydedip bir sonraki adıma geçebilirsiniz.
***
KİTAP KAPAĞI
Kitabyte ile kitap oluşturmanın en eğlenceli adımı burası bize göre.
Kitap kapakları hazırlamak için uzman bir grafiker olmanız gerekmiyor. Sizin için bu ekranda bir kaç araç ekledik. Aşağıda anlatacağımız şekilde kendi kitap kapağınızı oluşturabilirsiniz.
İlk önce sade ve basit bir kitap kapağı göreceksiniz. Kesikli çizgiler içerisindeki bu kapaktaki yazıya fare ile tıklayarak seçebilir, sürükleyebilir, köşelerinden tutup boyutlandırabilir veya çıkıntı ile evirip çevirebilirsiniz.
Sadece bu kadar da değil, yanda 3 atet bölümlenmiş panel göreceksiniz. Oradan yazı, şekil ve resimekleyebilirsiniz.
Kitap kapağını tasarladığınızda parlama seçeneğini işaretleyerek daha şık bir görüntü elde edebilrsiniz.
Kapakta otomatik eklenmiş kitap isminden başka yazılar da ekleyebilirsiniz. Sağ taraftaki yazı ekleme panelini açarak yazıyı, rengini ve yazı tipini belirleyebilirsiniz. Daha sonra yazıyı seçerek rengini ve yazı tipini değiştirebilirsiniz. Yazıyı değiştirmek için yazıya çift tıklamak yeterli olacaktır.
Kitap kapağına şekiller de ekleyebilirsiniz. Üç temel şekli rengini seçip ekleyebilirsiniz.
Yine yazılarda olduğu gibi eklediğiniz bir şekli seçerek rengini değiştirebilirsiniz.
ÖNEMLİ: Yeni internet tarayıcıları dışında renk seçim tuşu çalışmayabilir. Yeni sürüm Chrome veya Firefox ile bu araçlar sorunsuz çalışmaktadır.
Nesneleri ekledikten sonra kapak resminin altında bulunan tuşlarla seçtiğiniz nesneleri yönetebilirsiniz. Örneğin kapat için eklediğimiz nesneleri bir masanın üzerindeki kağıtlar olarak düşünürsek, bir nesneyi diğerinin üzerine veya arkasına alabilirsiniz. Seçtiğiniz bir nesneyi silmek için de buradaki Seçiliyi sil tuşunu kullanabilirsiniz.
Buraya kadar kitap kapağı için temel işlemleri kullanmayı gördünüz. Peki ya kapağınız hazırsa?
O zaman yandaki resim yükleme seçeneğini kullanarak hazır kapak resmini veya arkaplan olarak kullanmak istediğiniz bir resmi seçebilirsiniz.
Seçilen resim küçültülmüş şekilde eklenecektir. Daha sonra seçip arkaplanı kaplayacak şekilde büyütülebilir. Biz aşağıda biraz fazla büyüttük, siz istediğiniz kadar büyütün, taşıyın ve konumlandırın.
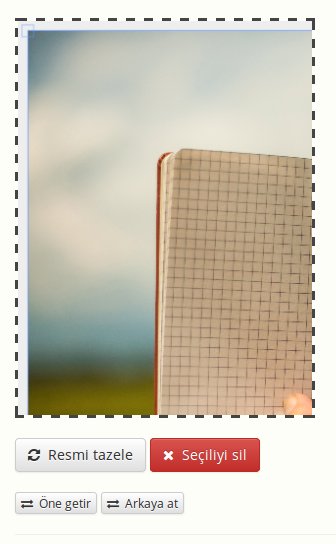 Eğer resmin üzerinde yazı olmasını isterseniz, resmi seçip arkaya atarak yazıları öne getirebilirsiniz.
Eğer resmin üzerinde yazı olmasını isterseniz, resmi seçip arkaya atarak yazıları öne getirebilirsiniz.
Önceden eklenmiş bir yazıyı seçip konumlandırabilir, çift tıklayıp yazıyı değiştirebilirsiniz.
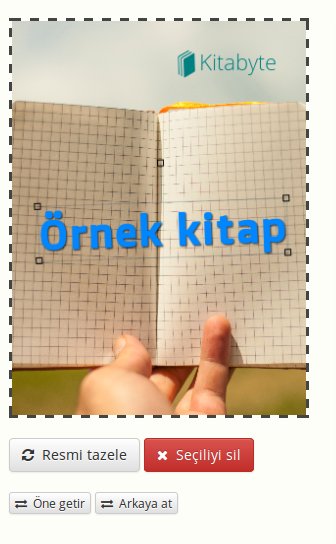
Kapağı tamamlayınca aşağıdan kaydet tuşuna tıklayarak tasarladığınız kapağı kaydedip kullanmaya başlayabilirsiniz. Bu kayıt işlemi, kapağı tasarlarken büyük dosya boyutlu resim kullandıysanız biraz uzun sürebilir.
Bu aşamada tasarladığınız kapak daha sonra düzenlenebilir şekilde kayıt edilir, düzenlemek istediğinizde yayıncı panelinde kitabı düzenle menüsünde Kitap kapağı‘nı seçebilirsiniz.
***
ÜCRETLENDİRME
Bu adımda kitabınızın fiyatını belirleyebilirsiniz. Kutucuğa 0 veya 1-10 arasında sayı girebilirsiniz. 1’den az olamaz ve 10’dan da fazla olamaz. 0 girerseniz kitap ücretsiz olarak yayınlanır. Kutucuğa sayıyı yazdığınızda hemen altında yapılacak kesintiler de hesaplanır. Herhangi bir karmaşıklık olmaması için şeffaf ve açıklayıcı tutmaya çalıştık.
Ücretli bir kitap yayınladınız ve yaygınlaşmasını mı istiyorsunuz? Öyleyse sosyal ödeme seçeneği ile kitabınızı sosyal ağlarda paylaşanlara ücretsiz verebilirsiniz.
Sosyal ağlarda paylaşımlarda Facebook veya Twitter uygulamamıza kullanıcı izin verir ve uygulama kitabınızı paylaşır. Ayrıca uygulamamız kullanıcının gizli paylaşması veya paylaşımı silmesi halinde kitabı tekrar ücretli hale getirir. Böylece yazar haksızlığa uğramamış olur.
Kaydedip bir sonraki adıma yönlenmeyi bekleyebilirsiniz.
***
YAYINLA
Nihayet son adıma ulaştınız! Burada girdiğiniz bütün bilgiler kontrol etmeniz için gösterilir.
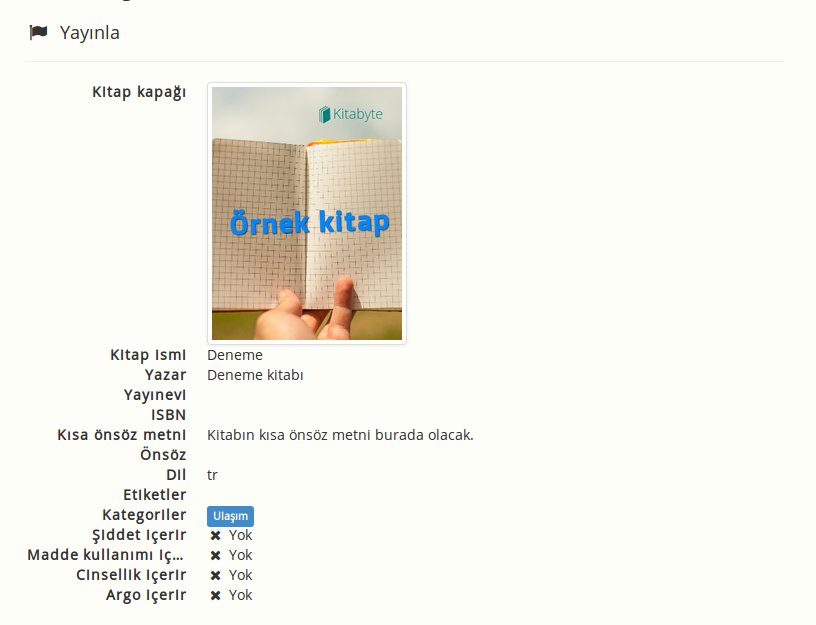
Eğer kitabı yüklemişseniz, kategori seçmişseniz ve ücret belirlemiş iseniz güvenlik kodunu girip kitabı yayınla tuşuna tıklayabilirsiniz.
Tebrikler kitabınız artık kitapçıda! Yukarıdan Kitapçı’ya tıklayıp görebilirsiniz!

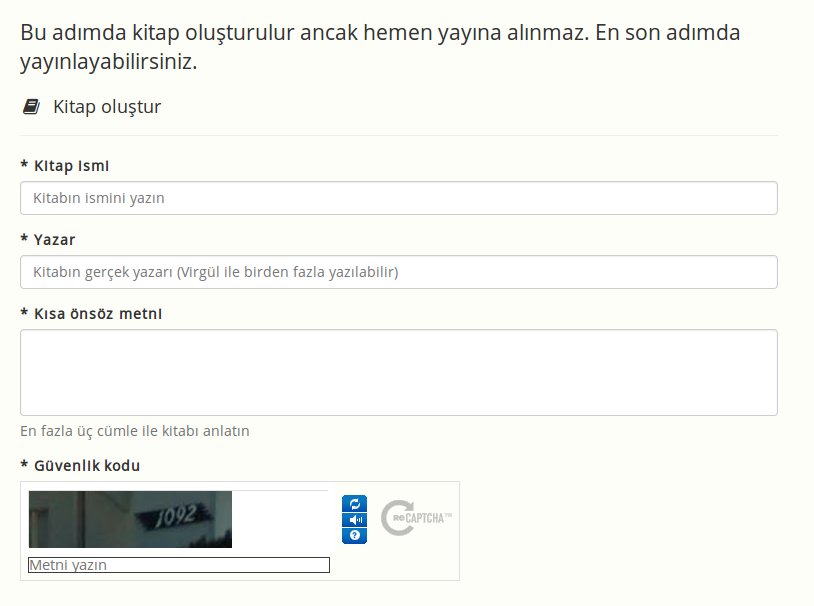
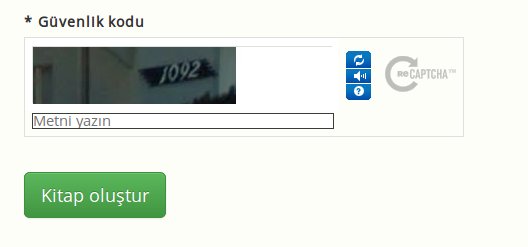
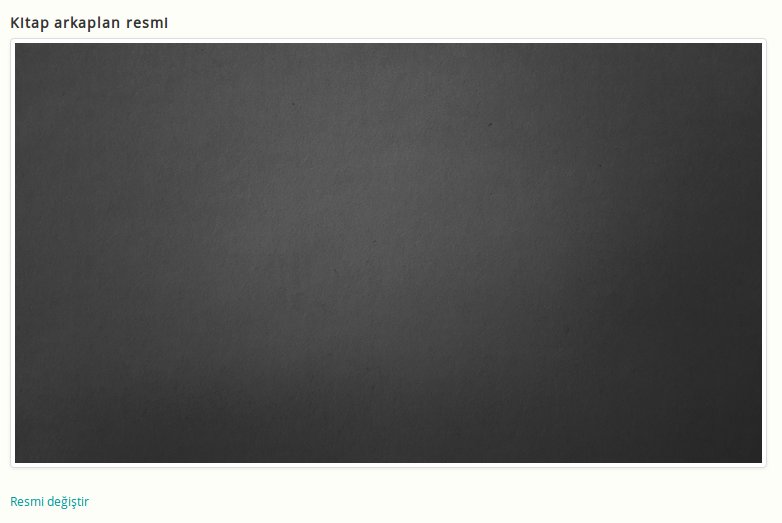
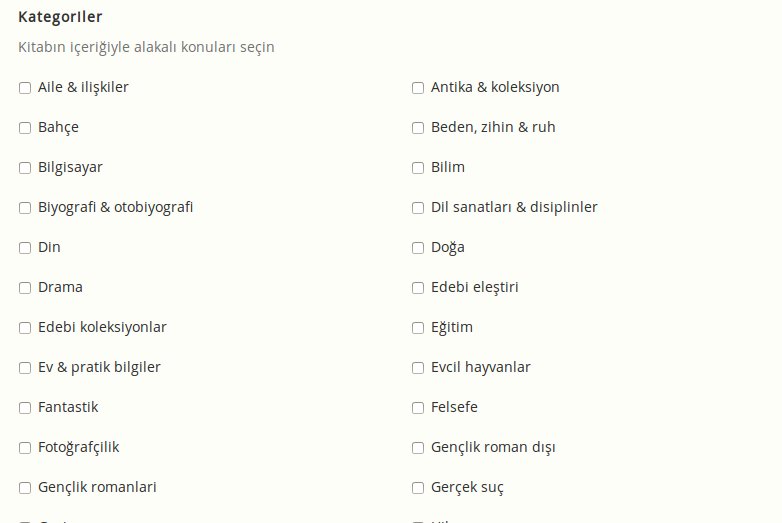
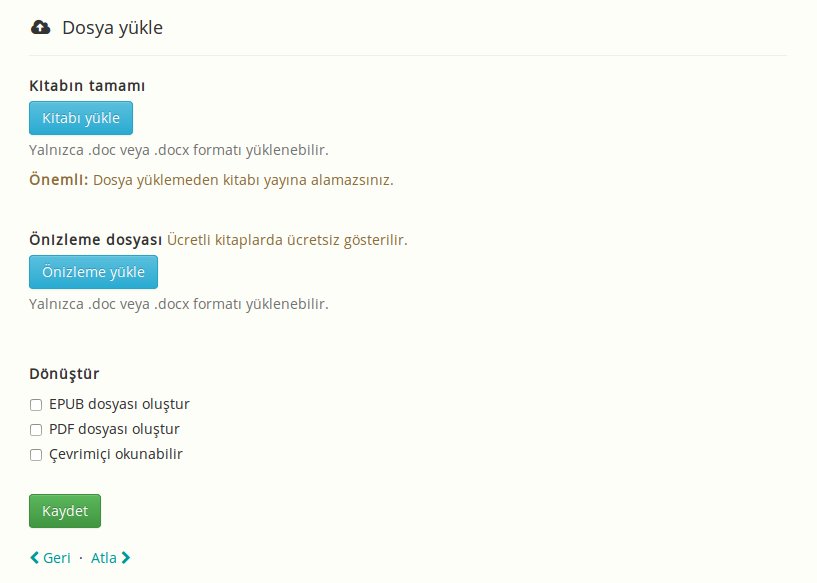

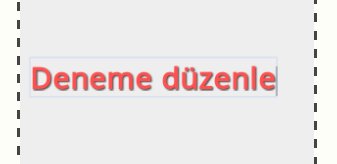
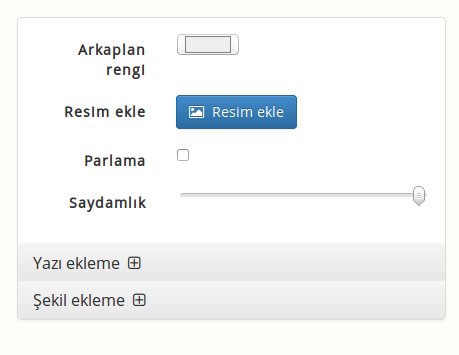
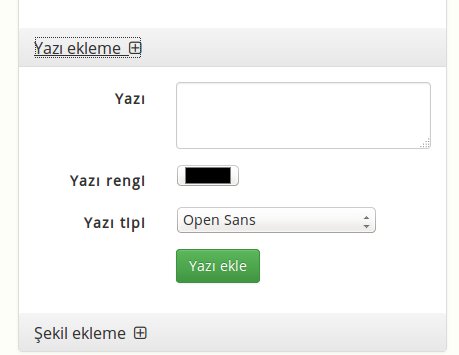
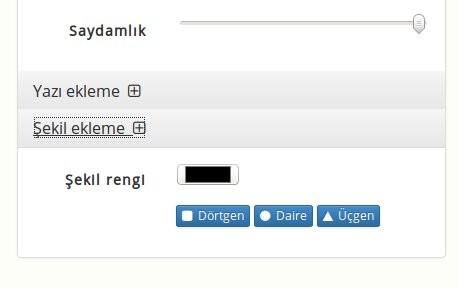
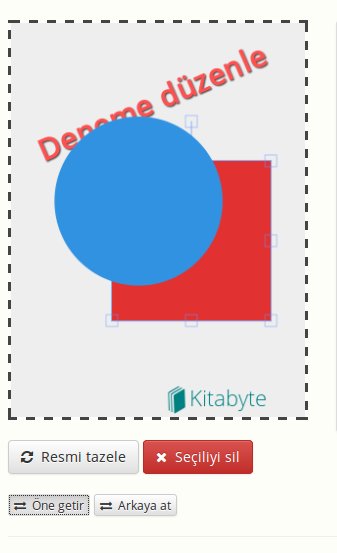
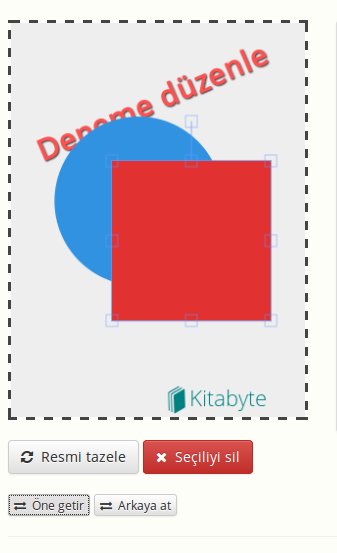
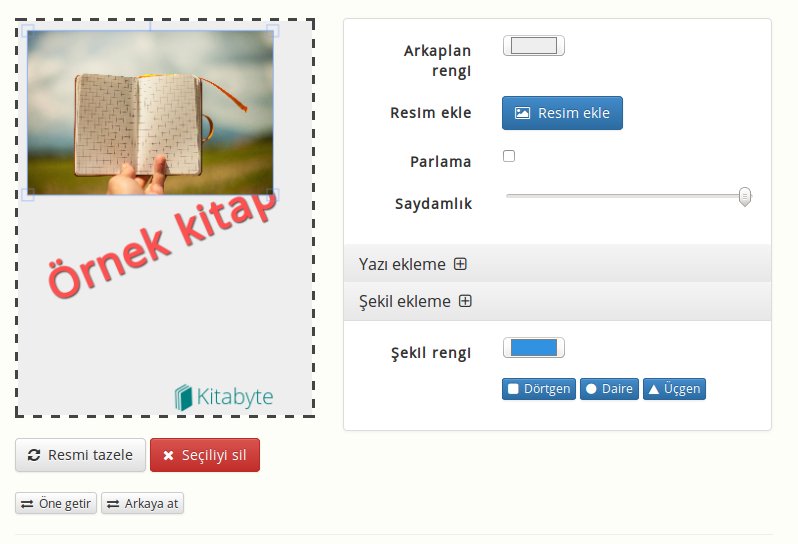
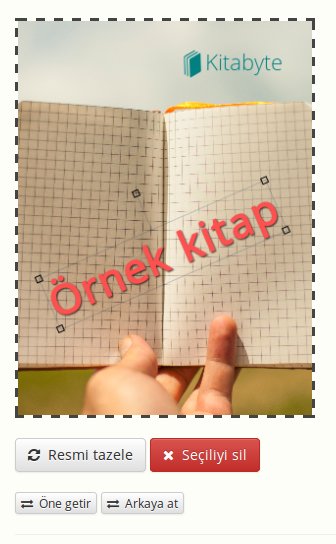
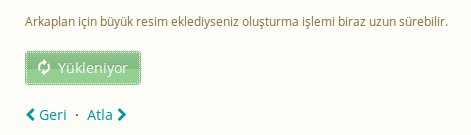
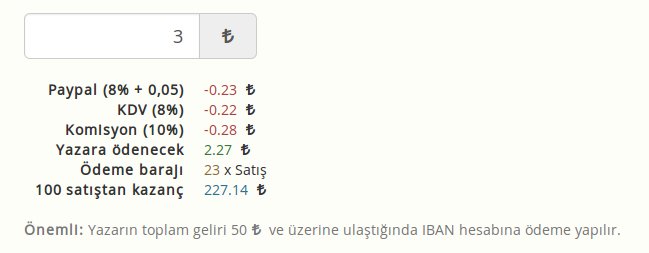

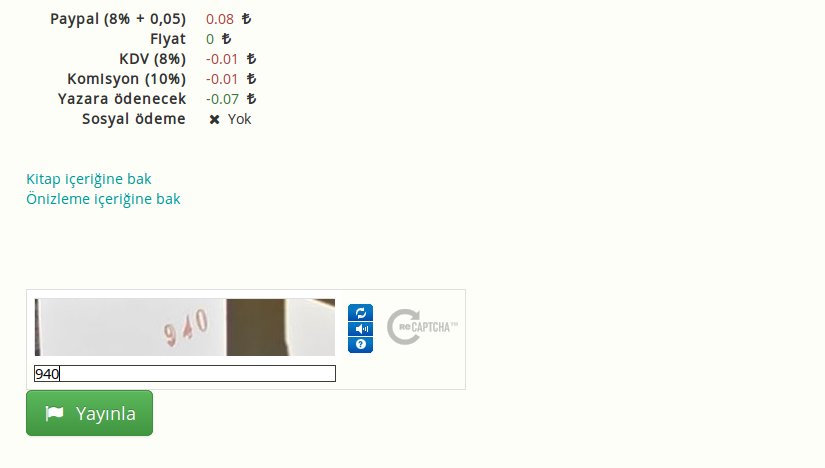
ücretlendirdiğimizde bize paralar nasıl gelecek?
Ayarlar > Fatura sayfasından kendi IBAN bilgilerinizi girerseniz ödeme talebinizi takiben paranız hesaba yatırılır.
Kitabımın word hali yok, basılmış bir kitap değil. Nasıl yapmam gerekiyor paylaşım yapmam için ?